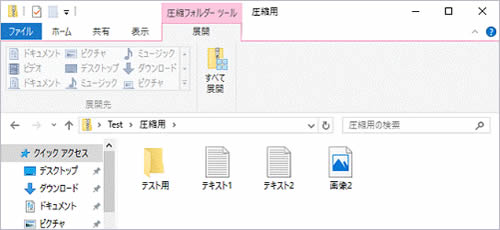フォルダ圧縮方法(Windows10)

仙台ホームページ制作へ原稿・資料をフォルダにまとめて送付する際、フォルダの圧縮方法は、下記をご参照ください。
※お使いの環境によっては、表示される画面が異なります。
Windows 10でファイルやフォルダーを圧縮するには、以下の操作手順を行ってください。
1.圧縮されたファイルを保存する場所の、何も表示されていない場所を右クリックし、表示されるメニューから【新規作成】→【圧縮(zip形式)フォルダー】の順にクリックします。
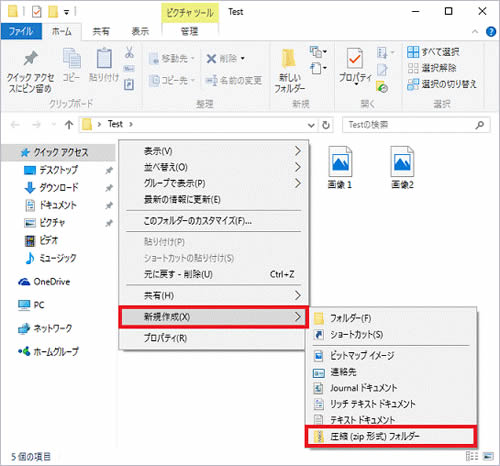
2.【新しい圧縮された(ZIP)フォルダー】が作成されます。
必要に応じて、お好みの名前を入力します。
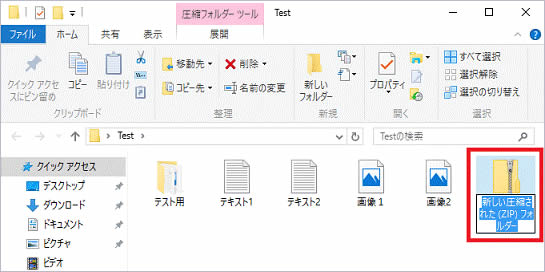
完了するまで、しばらく待ちます。
※圧縮するファイルの形式やサイズなどによって、完了するまでの時間は異なります。
3.【Enter】キーを押します。
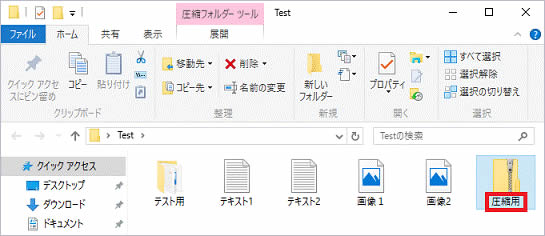
4.圧縮したいファイルを、作成した圧縮されたフォルダーへドラッグして移動します。
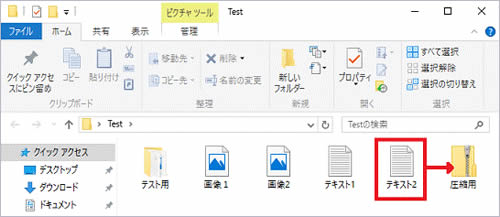
※ドラッグとは、マウスのボタンを押したまま離さずに、マウスポインタを動かす操作です。
5.ファイルの圧縮が開始されます。
完了するまで、しばらく待ちます。
※圧縮するファイルの形式やサイズなどによって、完了するまでの時間は異なります。
6.他のファイルも、手順4.~手順5.を繰り返し、圧縮されたフォルダーに保存します。
7.ファイルの圧縮が完了したら、圧縮されたフォルダーをクリックして開きます。
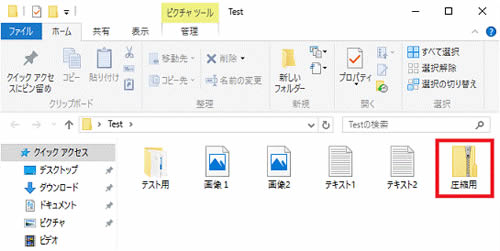
8.圧縮されたフォルダーに保存したファイルが表示されていることを確認します。