メール設定方法(Windows10)
Windows 10メールの設定

この設定は、インターネットに接続されている状態で行ってください。
設定にはメールアドレスやパスワード等のメールの基本情報が必要です。
バージョンの違いによって表示や表記が違う場合がございます。
1.スタートボタンをクリックし、【メール】アプリを起動します
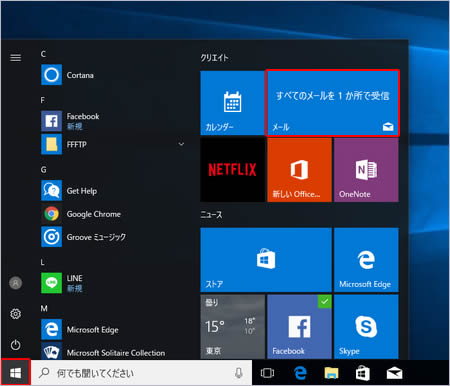
※ 【メール】のアイコンは、以下のようになっている場合もあります。
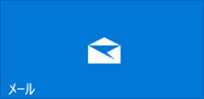
2.【メール】画面が表示されましたら、【アカウントの追加】を選択します
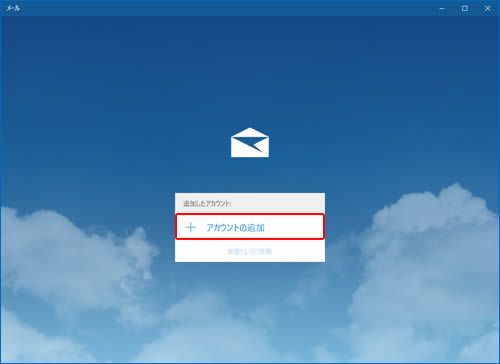
※ ご利用のバージョンによっては、上記画面の前に「ようこそ」の画面が表示される場合があります。その場合は「使ってみる」を選択してください。
3.「アカウントの選択」画面で【詳細設定】を選択します
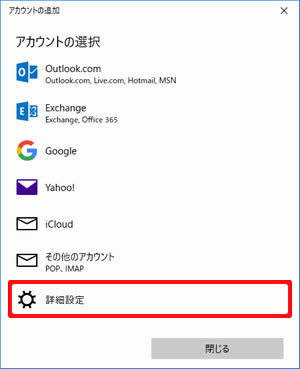
4.「詳細設定」の画面で【インターネット メール】を選択します
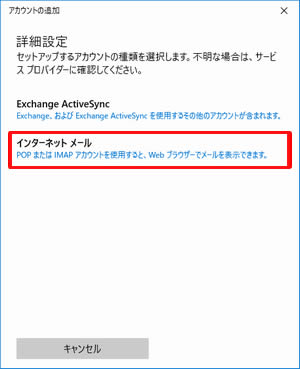
5.「インターネット メール アカウント」の画面で以下のように設定します
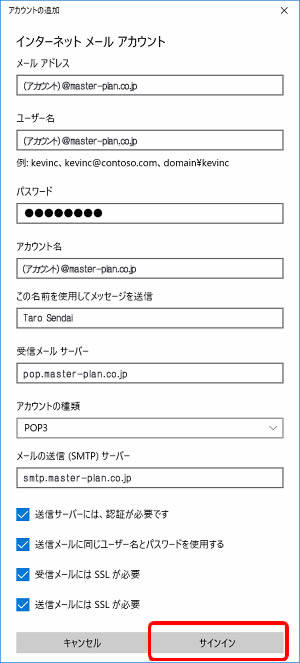
※ 項目が一部しか表示されていない場合は、画面をスクロールさせてください。
※ アプリのバージョンによっては、項目の順番や表記が異なる場合があります。
「メール アドレス」: メールアドレスを入力します
「ユーザー名」:メールアドレスを入力します
「パスワード」: メールアドレスを入力します
※ セキュリティ保護のため、パスワードは ( ● ) で表示されます。
「アカウント名」: メールアドレスを入力します
「この名前を使用してメッセージを送信」: 名前をローマ字で入力 します。
※ 「表示名」となっている場合もあります。
「受信メール サーバー」: pop.(ドメイン)を入力します
「アカウントの種類」:「POP3」を選択します
「メールの送信 (SMTP) サーバー」: smtp.(ドメイン)を入力します
「送信サーバーには、認証が必要です」: チェックをします
「送信メールに同じユーザー名とパスワードを使用する」: チェックをします
「受信メールには SSL が必要」: チェックをします
「送信メールには SSL が必要」: チェックをします
設定しましたら【サインイン】を選択します。
6.「すべて完了しました。」の画面が表示されましたら、【完了】を選択して画面を閉じます
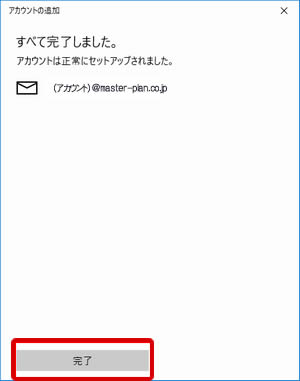
以上で、メールアプリの POP メールの新規設定は完了です。




