メール設定方法(outlook2016)
Microsoft Outlook2016 でメールの設定を新規に行う方法をご案内いたします。
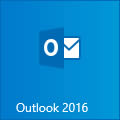
この設定は、インターネットに接続されている状態で行ってください。
設定にはメールアドレスやパスワード等のメールの基本情報が必要です。
※バージョンの違いによって表示や表記が違う場合がございます。
1.Outlook 2016を起動します。
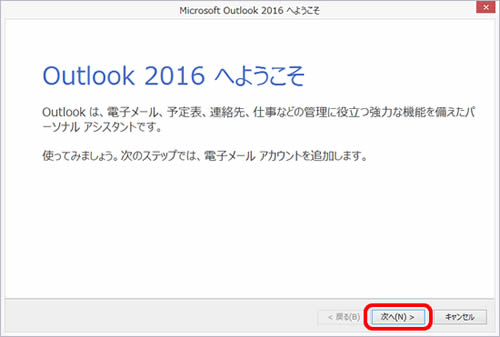
2.【受信トレイ】画面が表示されます。
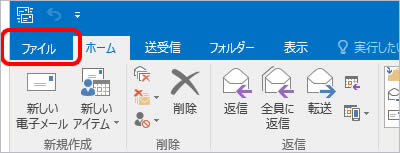
【ファイル】をクリックします。
3.【アカウント情報】画面が表示されます。
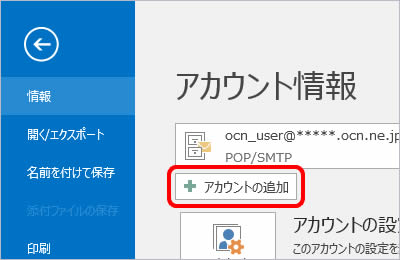
【アカウント設定】をクリックし、表示されたメニューから【アカウント設定(A)】を選択します。
4.【電子メール アカウントの追加】画面が表示されます。
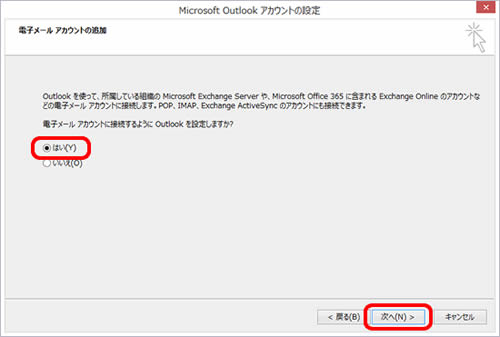
【電子メール アカウントに接続するように Outlook を設定しますか?】を、【はい】と選択し、【次へ】をクリックします。
5.【自動アカウント セットアップ】画面が表示されます。
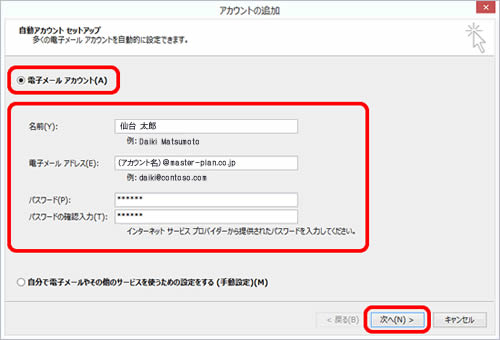
【電子メール アカウント】を選択し、項目を全て入力してください。
名前は送信相手に表示される氏名です。
電子メールアドレス・パスワードは予め弊社からお伝えしたものをご入力ください。パスワードの確認入力にも同じパスワードを入力してください。
入力し終わりましたら、【次へ】をクリックします。
6.【メールサーバーの設定を探しています…】と表示されます。
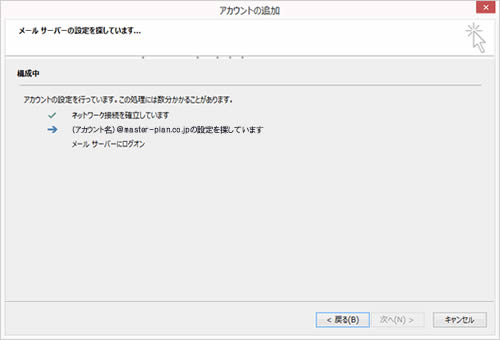
画面が変わるまでそのままお待ちください。
7.【(アカウント名)@master-plan.co.jpの設定のために、この Web サイトにアクセスすることを許可しますか?】と表示された場合は、【許可】をクリックします。
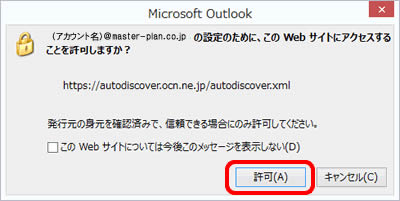
8.設定処理が完了すると、【POP3 電子メール アカウントが設定されました】と表示されます。
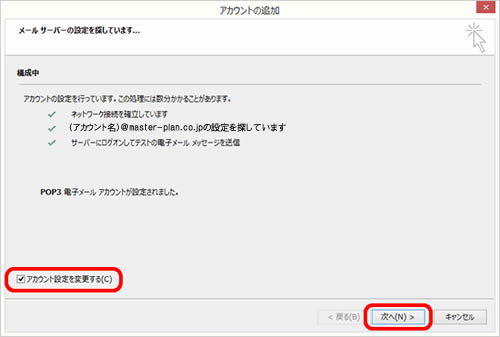
【アカウント設定を変更する】にチェックを入れて【次へ】をクリックします。
9.アカウントの追加【POP と IMAP のアカウント設定】画面が表示されます。
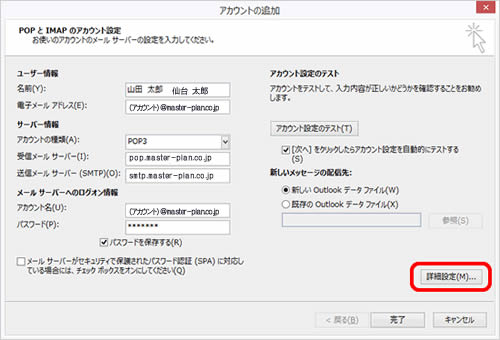
画面右下の【詳細設定】をクリックします。】画面に戻ります。 【[次へ]をクリックしたらアカウント設定を自動的にテストする】にチェックが入っていることを確認し、【次へ】をクリックします。
10.表示された画面で【詳細設定】をクリックします。
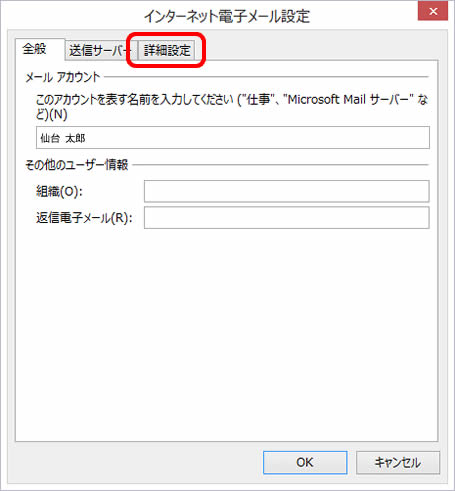
11.【インターネット電子メール設定】
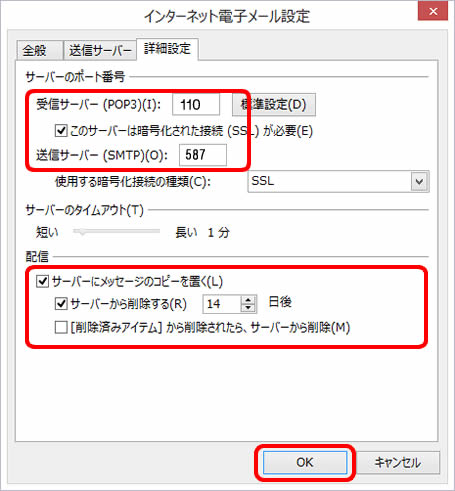
各項目を設定し【OK】をクリックします。
サーバーのポート番号:
受信サーバー(POP3)/110と入力します
このサーバーは暗号化された接続(SSL)が必要/チェックする
送信サーバー(SMTP)/587と入力します
使用する暗号化接続の種類/SSLを選択します
配信:
サーバーにメッセージのコピーを置く/チェックする
サーバーから削除する/14日を選択します。
[削除済みアイテム]から削除されたら、サーバーから削除/チェックを入れないでください。
12.【アカウントの追加】画面に戻ります。
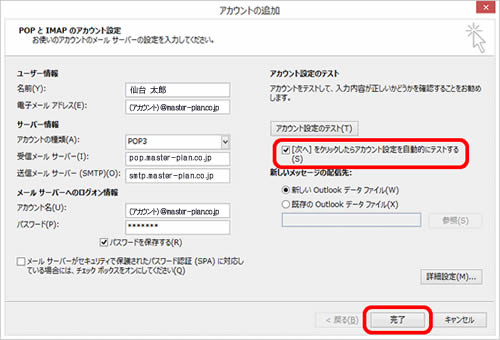
【[次へ]をクリックしたらアカウント設定を自動的にテストする】にチェックが入っていることを確認し、【完了】をクリックします。
13.【テスト アカウント設定】画面が表示され、設定したアカウント宛にテストメールが送信されます。
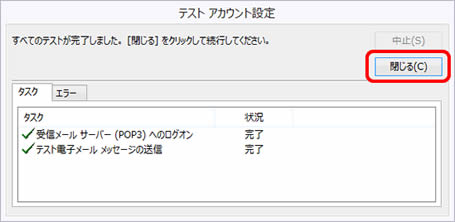
以上でMicrosoft Outlook2016 のメールの設定は完了です。




